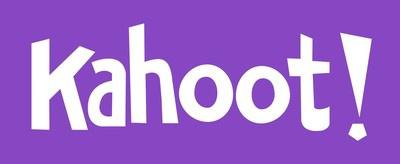Kahoot!
Kahoot! is a game-based learning platform and an online Student Response System (SRS). SRS tools receive real-time feedback in teaching, promoting active learning and engagement.
When Preparing Lessons
Instructors can use Kahoot! platform to create quizzes with multiple-choice, true/false, open-ended, puzzle, or poll questions.
While Editing Test Questions
Instructors can incorporate lively images and background music to enhance interactivity and engagement.
After Each Question
The system provides immediate feedback, including the number of students who participated, the class accuracy rate, student rankings, and scores. The process of teaching and testing becomes game-like, which is both enjoyable and effective for assessment. Once everything is set up, these gamified questions are presented in a game format.
Question: Is this synchronous, or can it be asynchronous?
It can be played in real time or completed asynchronously. Here are a few examples of asynchronous scenarios:
1. Revision Activities: Students preparing for exams can be assigned revision quizzes to complete at their convenience. For example, a political science instructor might create a series of challenges covering different historical periods for students to review.
2. Remote Learning: During school breaks or for remote learning scenarios, instructors can assign quizzes to keep students engaged. For example, a literature instructor might assign a literature quiz for students to complete during their summer break.
3. Team Competitions: Groups of students can be given team challenges to encourage collaboration and competition outside of the classroom. For example, a mathematics instructor might set up a series of math puzzles for teams to solve over a weekend.
In the classroom, students can respond and participate using their personal devices, such as smartphones or tablets. They can answer questions and compete to be the first to respond. The instructors can also set a countdown timer for added excitement. After completing the test, students can see their rankings within the class, and instructors can view the data analysis to make informed decisions for future lessons.
Question: What devices are required for Kahoot!?
Kahoot! can be played on any device that has internet access. This includes smartphones, tablets, laptops, and desktops. Users can access Kahoot! through any web browser by visiting the Kahoot! website. This is often used in classroom settings where participants can join games by entering a game PIN. Kahoot! also offers mobile applications available for download, which allow users to create, host, and participate in quizzes on their smartphones or tablets.
Instructors’ Feedback
Kahoot! transforms passive learning into active and engaged participation. It allows students to take tests and learn in an interactive, game-like environment. Many educational labs have used this tool, and numerous instructors have provided positive feedback. They noted that during the enjoyable quizzes, students were highly engaged and actively referred to textbooks or notes. The group-based mode further enhanced students’ collaboration skills.
How to Use Kahoot! in Teaching?
Preparation Before Class:
-
Input Your Content: Based on your teaching needs, input your pre-designed classroom test questions, real-time surveys, or discussion topics into the Kahoot! platform. In the Kahoot! system, these user-created questions are referred to as "Kahoots."
-
Design Your Tests: The quizzes designed by the instructor can be targeted at individual students, or set up as group competitions. They can also be intended for the entire class. instructors can set rules for the quizzes, including accuracy, response time, and speed.
-
Required Hardware and Software: Using Kahoot! requires some hardware and software support. The classroom should have a large screen and projector, WLAN or wireless network support for all students, and each participating student needs their own device. If students do not have laptops, iPads, or smartphones and wireless network access, the activity must be conducted in a computer lab.
-
Practice and Testing: Before applying Kahoot! in class, instructors should guide students on how to use it and conduct test runs of their designed Kahoot! quizzes to ensure everything works smoothly.
Teaching Process:
-
Access and Login: instructors visit www.getkahoot.com and log in with their account to the Kahoot! online testing platform. They open their pre-designed quiz, and the system automatically generates a PIN code, waiting for students to join.
-
Student Participation: Students visit www.kahoot.it, where they are prompted to enter the PIN code to join. This PIN code is usually displayed on the classroom screen. After entering the PIN code, students are prompted to enter their names to participate in the game. If successful, the students' devices will show that they have entered the game, and their names will appear on the classroom screen.
-
Starting the Game: Once all students have joined the game, the instructor starts the game. The questions and options will be displayed on the large screen, while students' devices will only show the colors and shapes of each option. Students need to match the questions and options on the big screen with the shapes and colors on their devices to select the correct answers.
-
Immediate Feedback and Rewards: instructors can immediately see students' participation, completion speed, and accuracy. Depending on the quiz mode, rewards can be given to the best-performing individuals or groups.
This method turns learning into an engaging and interactive activity, enhancing student participation and collaboration while providing valuable real-time feedback to the instructor.
How to Create a Survey
First, go to the official Kahoot! website: https://kahoot.com/. You will need to log in or register if you don't already have an account. During the registration process, you can select your role. It is crucial to select the "instructor" role to facilitate question creation and data collection. Under "Describe your workplace," choose "Higher Education."
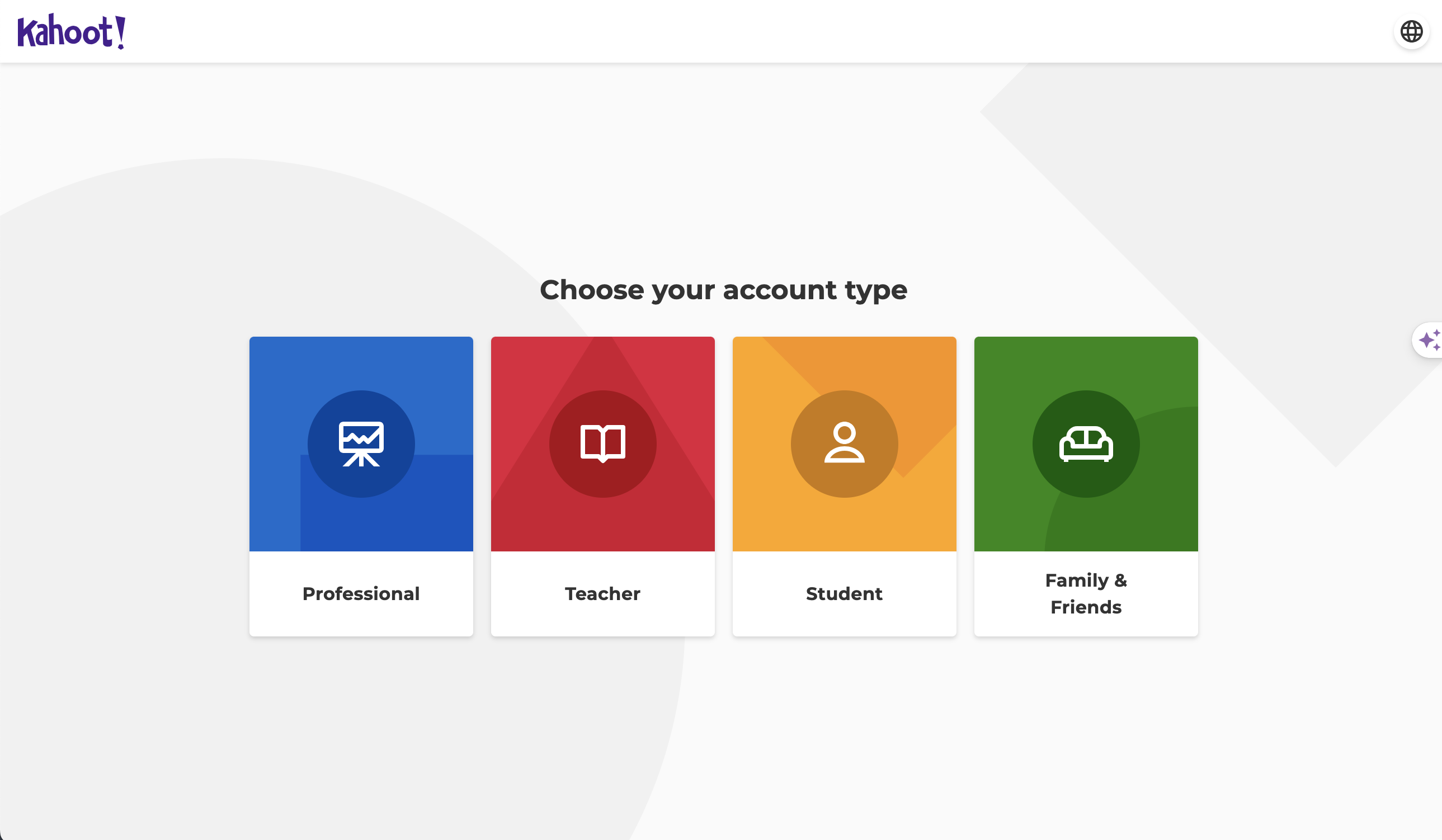
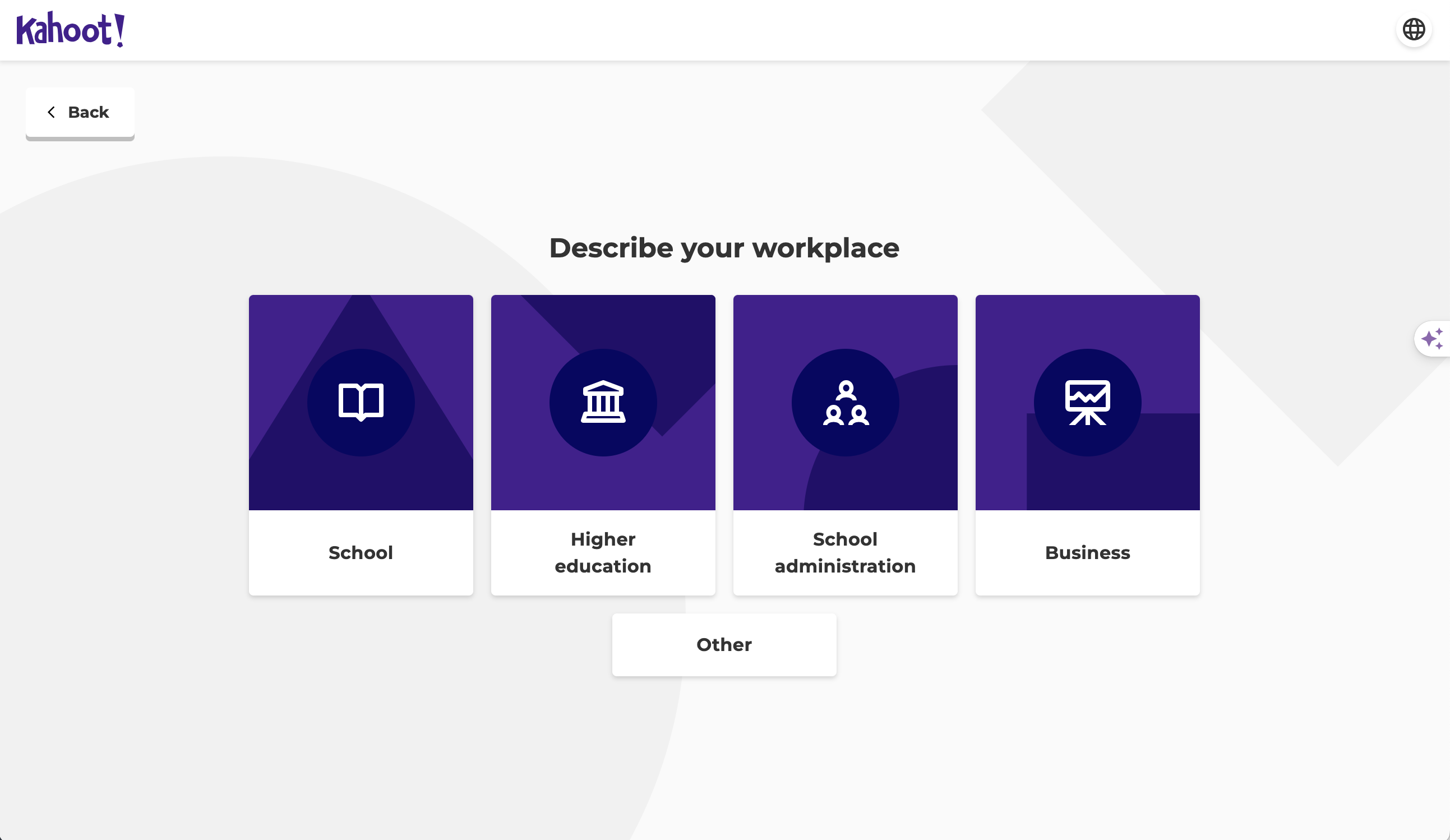
Choosing User Role
After logging into Kahoot!, you will be on your dashboard. Click on the "Create" button located at the top right corner of the page to start a new quiz.
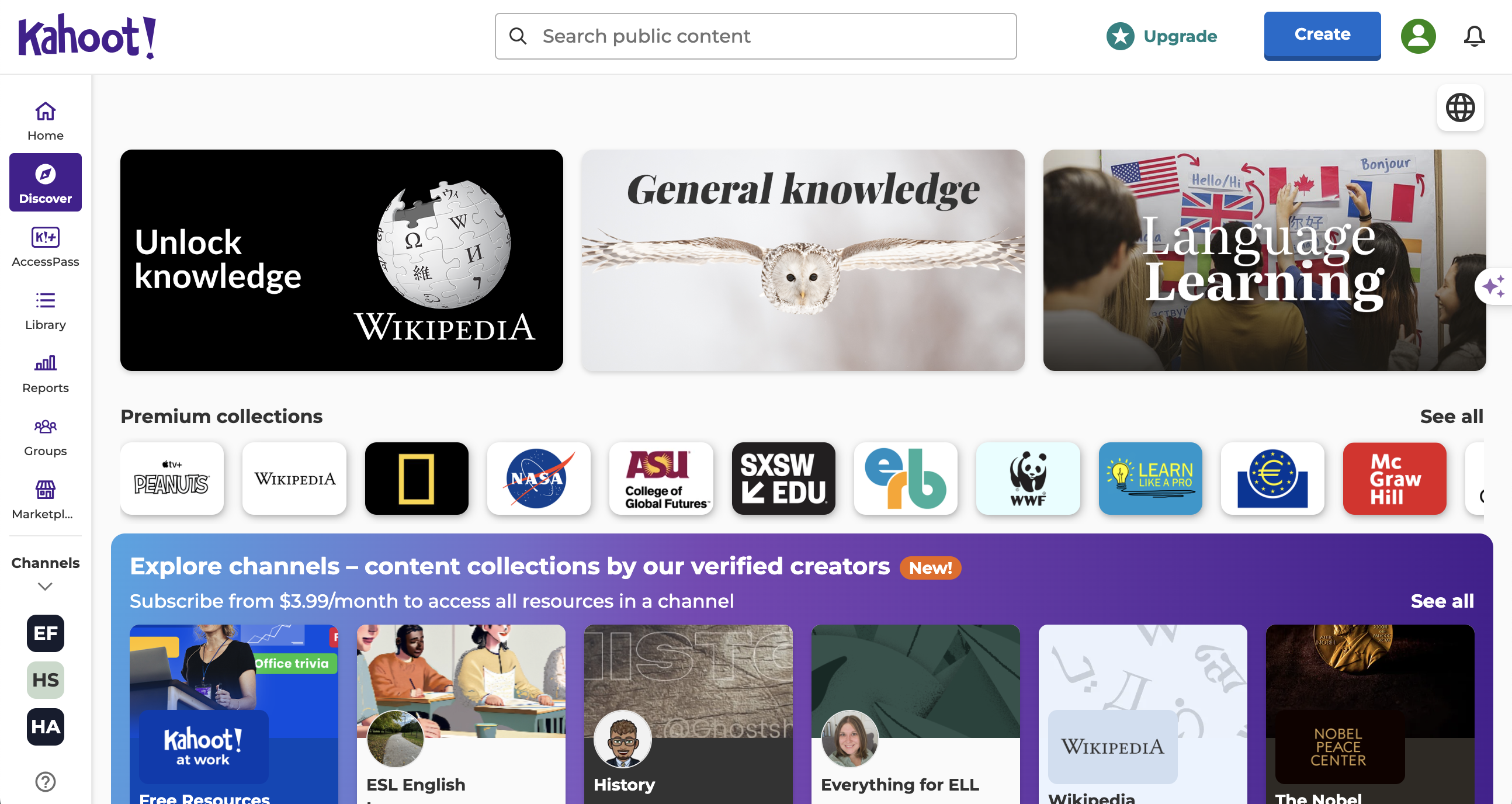
Creating a New Kahoot!
You will have several options to choose. There are two types of questions available for free:
-
Quiz (Multiple Choice): Create questions with multiple answer choices.
-
True or False: Create questions that require a true or false response.
-
Additionally, there are other question types such as:
-
Type Answer: Participants type in their answers.
-
Slider: Participants adjust a slider to answer.
-
Pin Answer: Participants pin their answer on an image.
-
Puzzle: Participants arrange answers in the correct order.
-
Select the question type based on your classroom needs.
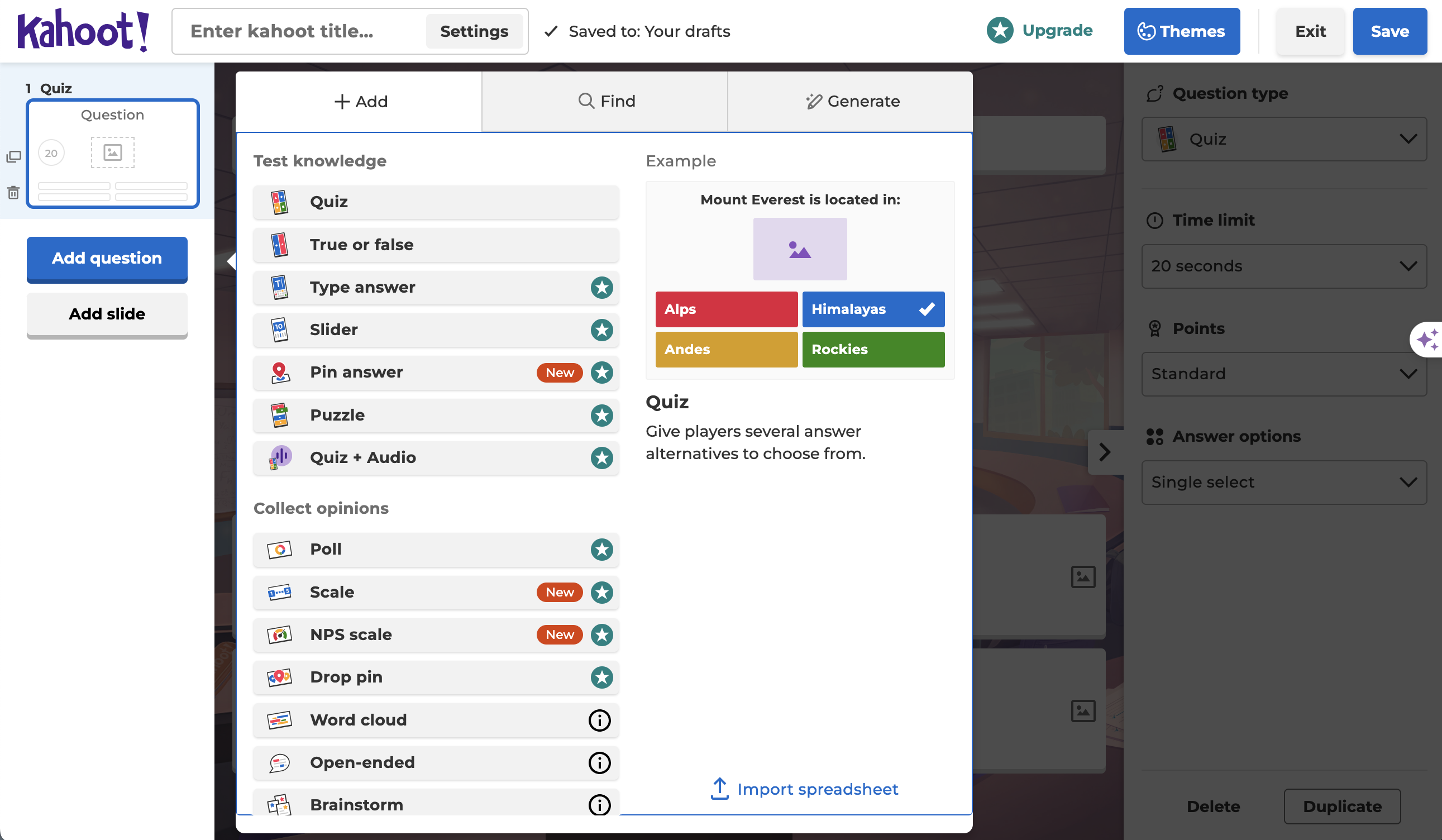
Choosing question types
Next, let’s create a Kahoot! quiz using the "Quiz" option as an example.
-
Set Up Basic Information for the Quiz, title, description, cover Image, audience and language.
-
Set question content, time limits, use media. For example, when creating an English listening comprehension quiz, you can embed the audio file into the question as part of the prompt.This approach allows for a richer and more engaging quiz experience.
-
Once you have verified that all the quiz content is correct, click on the "SAVE" button. Your quiz is now ready to be used as an interactive classroom game!
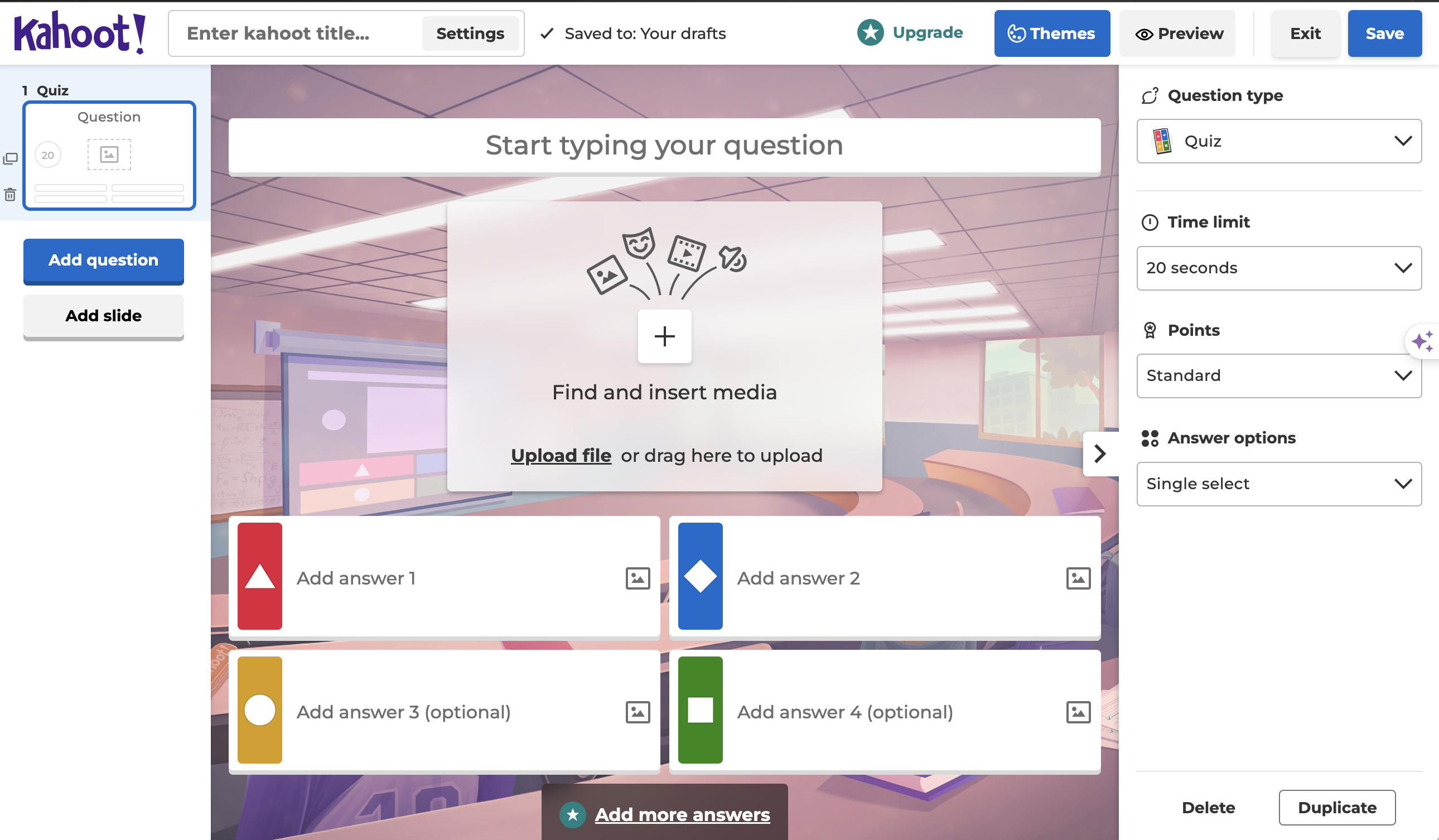
Setting Up Quiz Information
How to Play Kahoot! in the Classroom
From your Kahoot! homepage, go to the "Library" to find all the "Kahoot" you have created. Start the Game Click on the "Host live" button to begin the quiz.
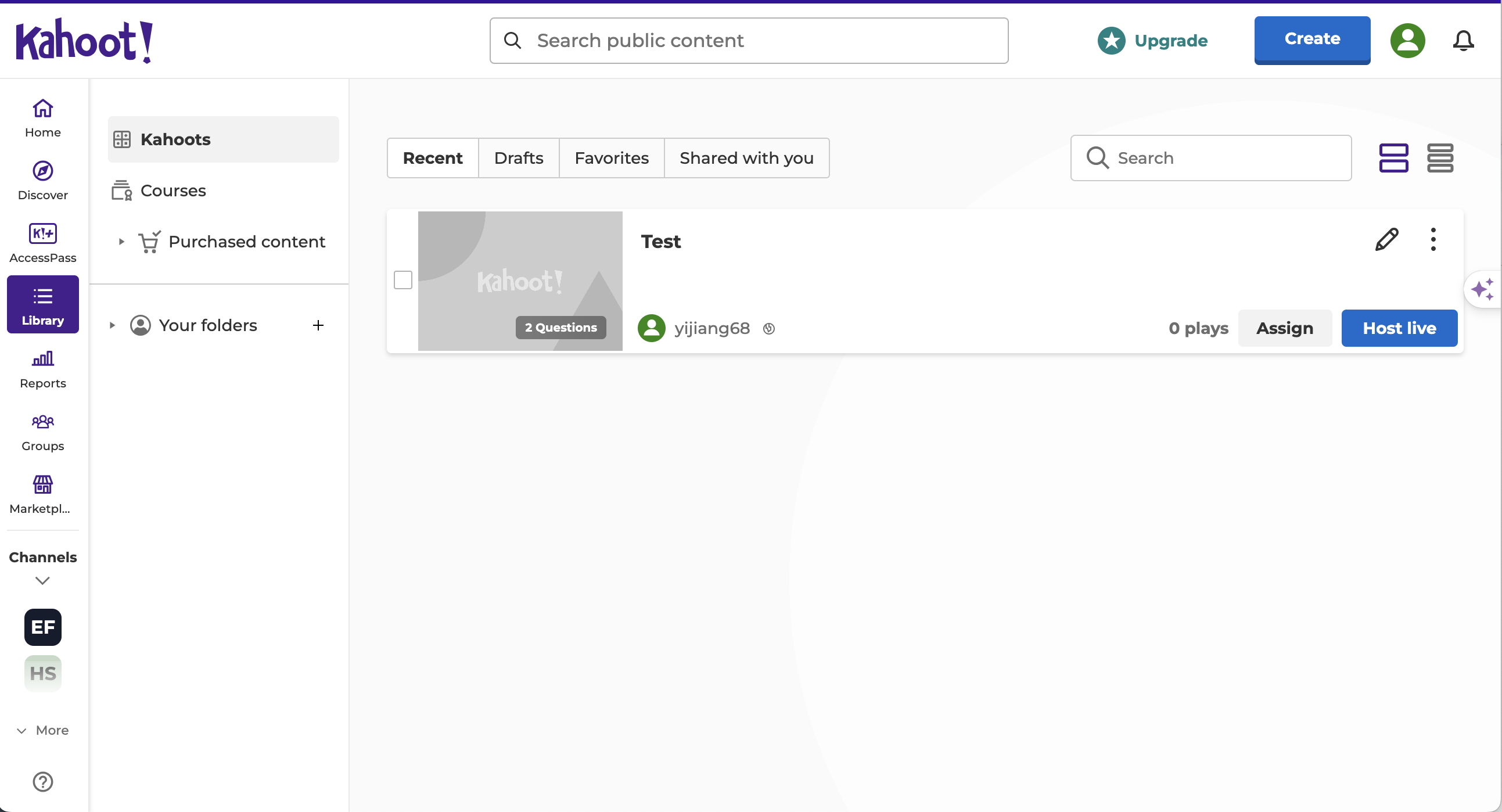
Starting the Game
There are two free participation modes suitable for different classroom scenarios: one is Classic Mode, which is for individual student use and another one is Team Mode.
These modes allow flexibility depending on whether you have enough devices for each student or need to facilitate group participation.
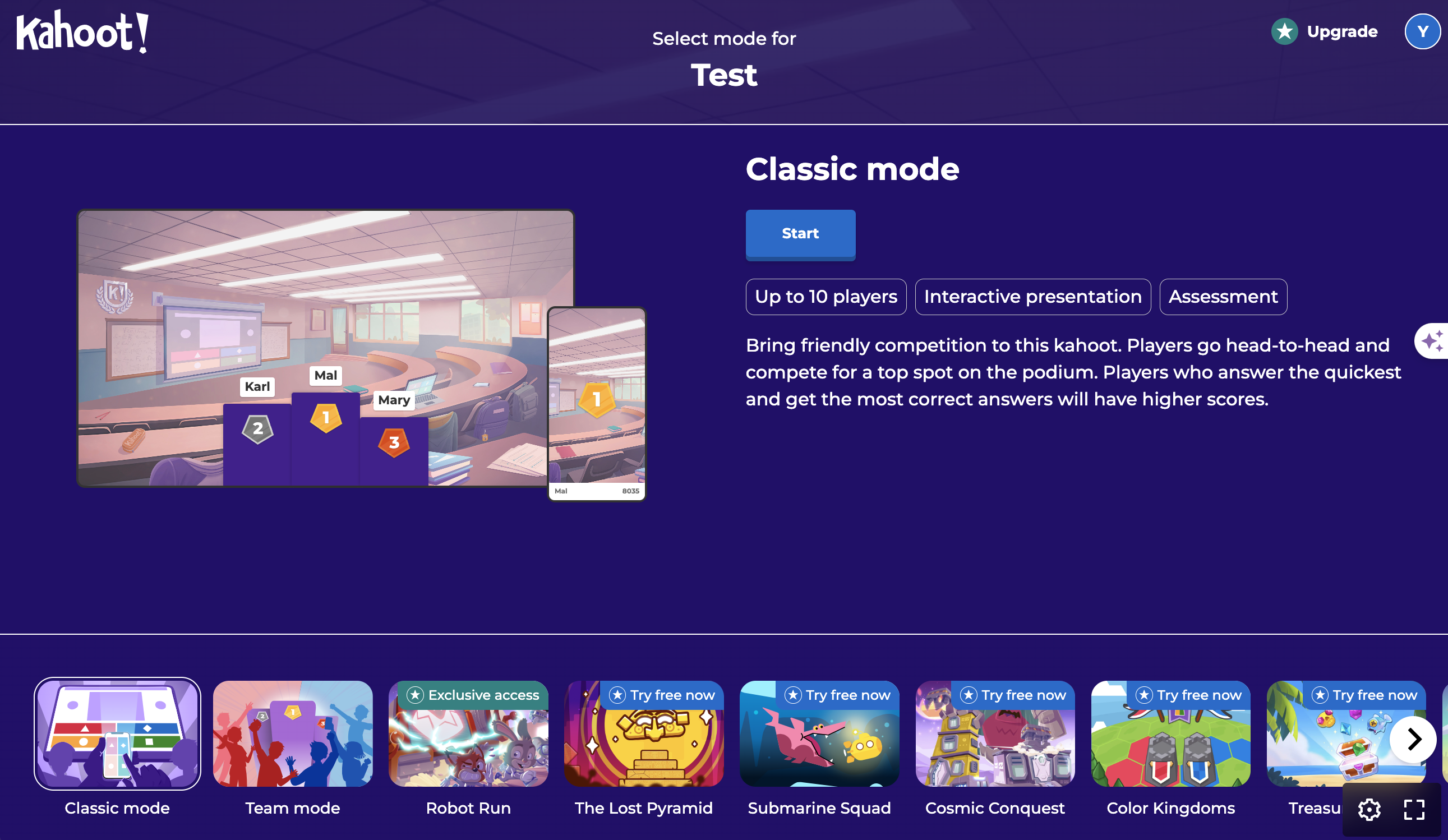
Selecting the Mode
After selecting the mode, the instructor's screen will display the PIN code and the participants for the quiz game.

Instructor's screen
Students can use their devices to go to the Kahoot! website. They do not need to log in; they just need to enter the PIN code and their usernames to join the game.
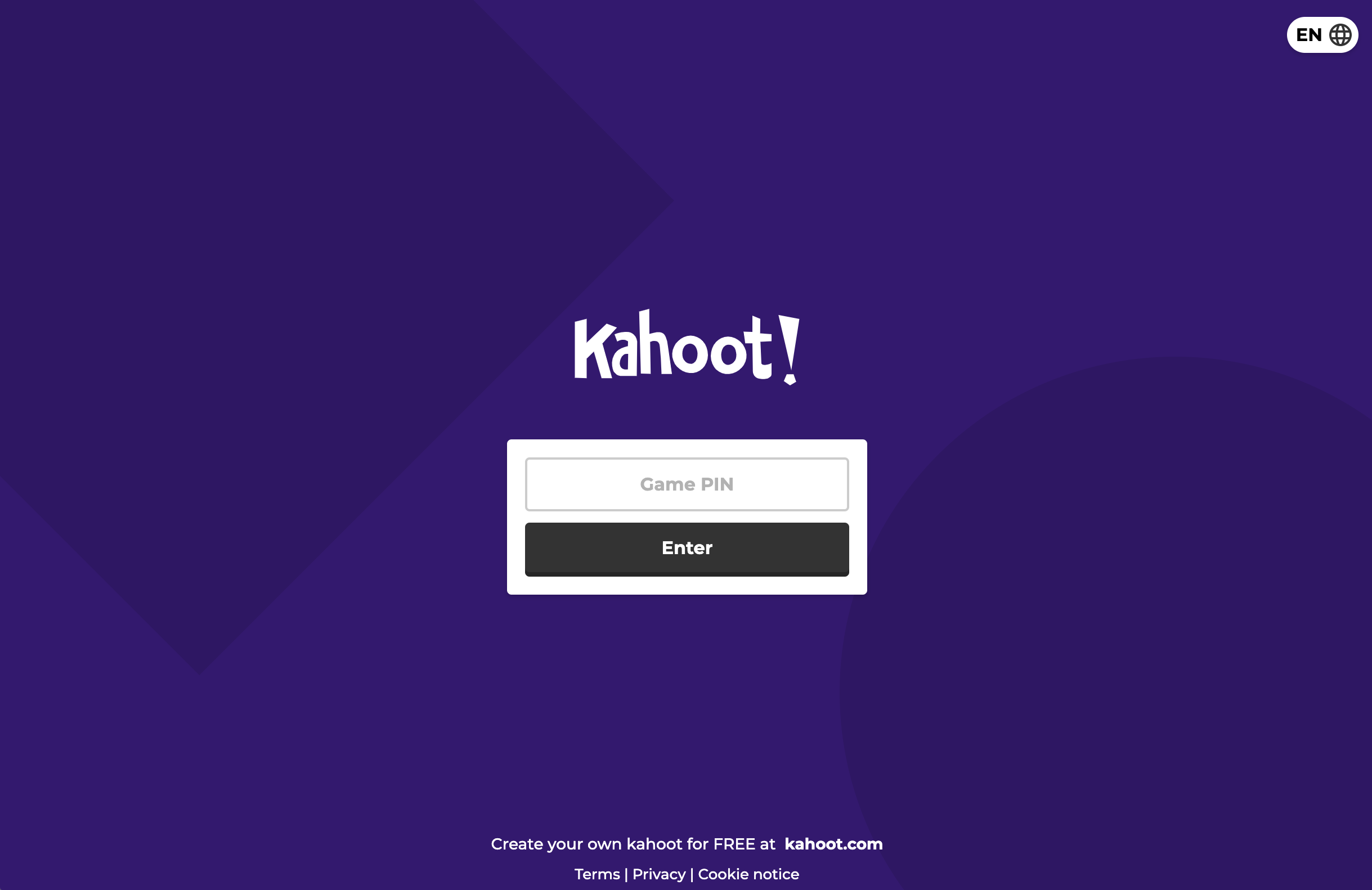
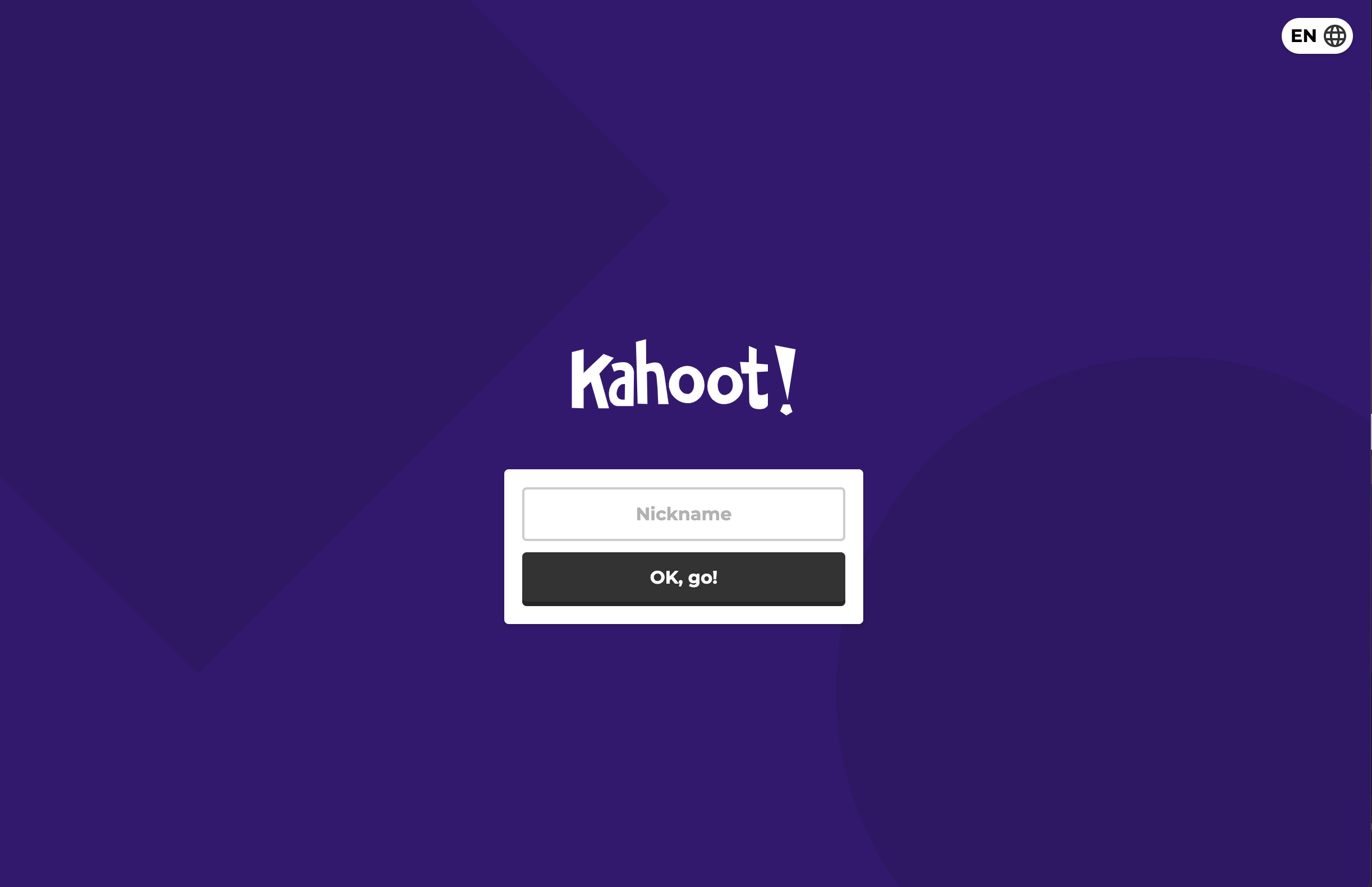
Students' screens
In the quiz game interface, the instructor's screen will display the questions and answer options.

Instructor's screen
On the students' screens, only the selection buttons are shown, functioning as a response keypad. This setup ensures that students can focus their attention on the instructor and the questions.
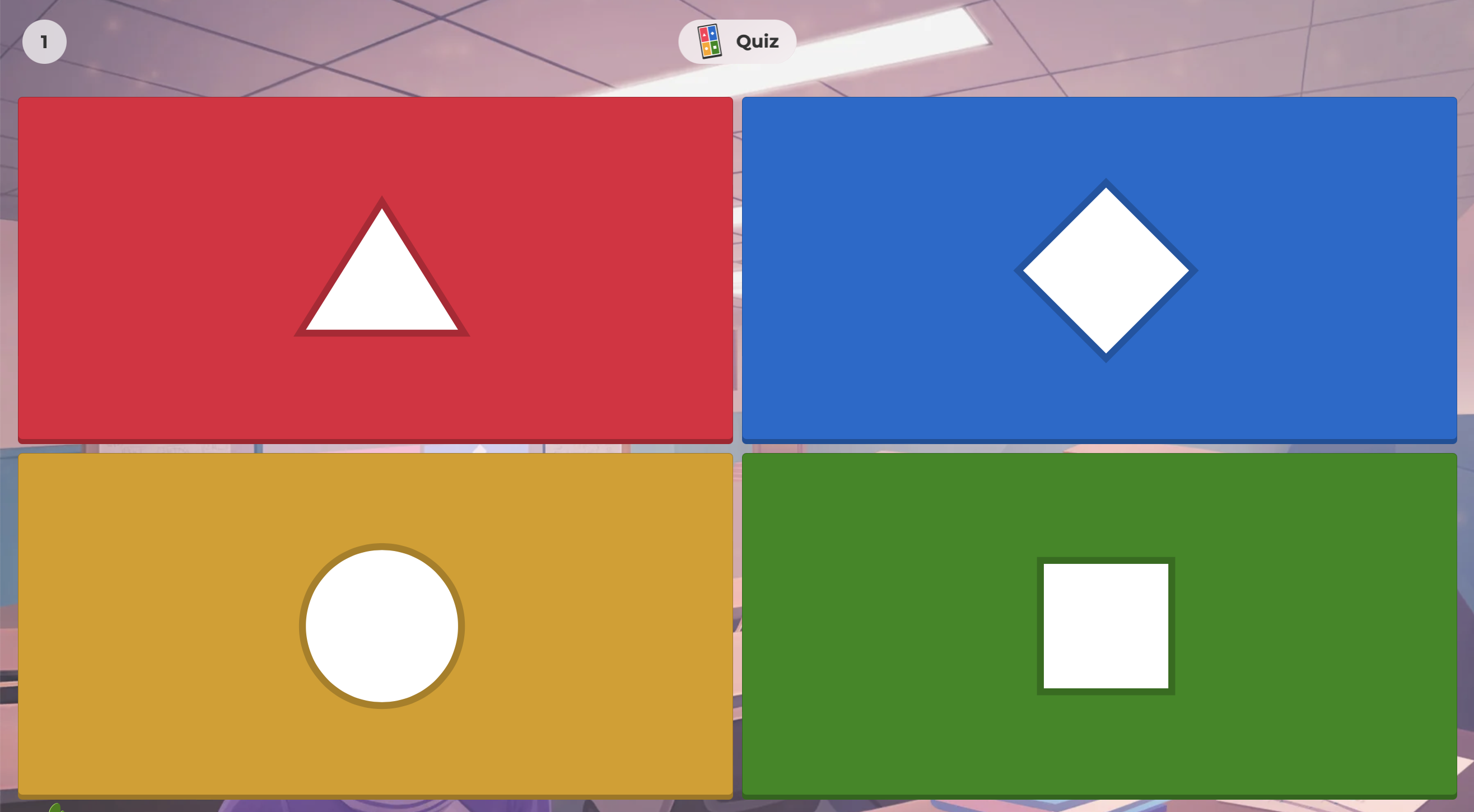
Students' screens
At the end of each question, students can see their own results on their devices.
After the quiz game is over, the instructor can save the results with a single click, providing a useful record for classroom assessment.
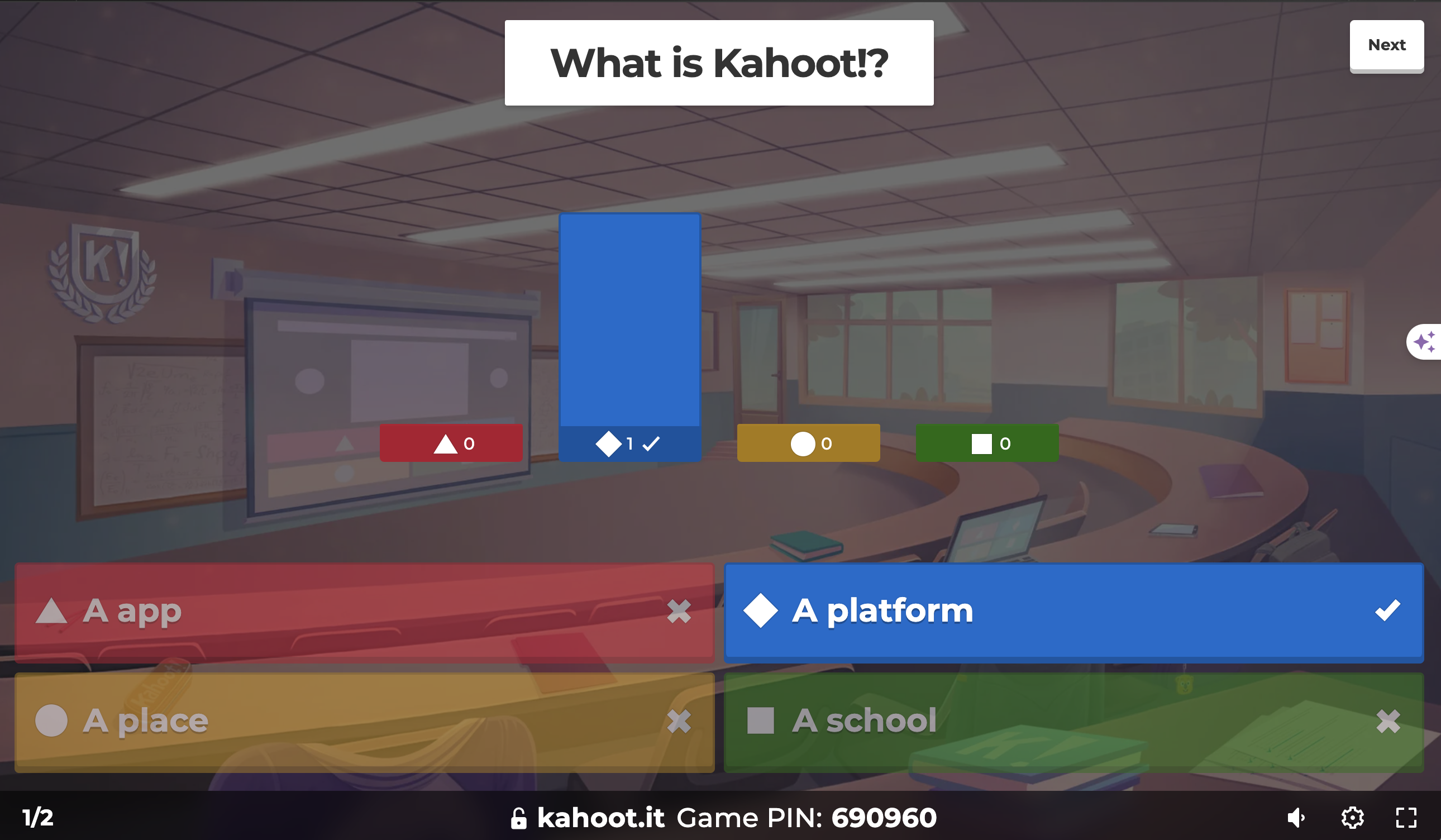


Instructor's screen

Students' screens
Kahoot!'s easy-to-use interface, bright and clear design, and high cost-effectiveness have been well received by many instructors and students. If you want to make your classroom more relaxed and enjoyable, and help students feel less afraid of exams, give Kahoot! a try!
For more information: