
Gradescope
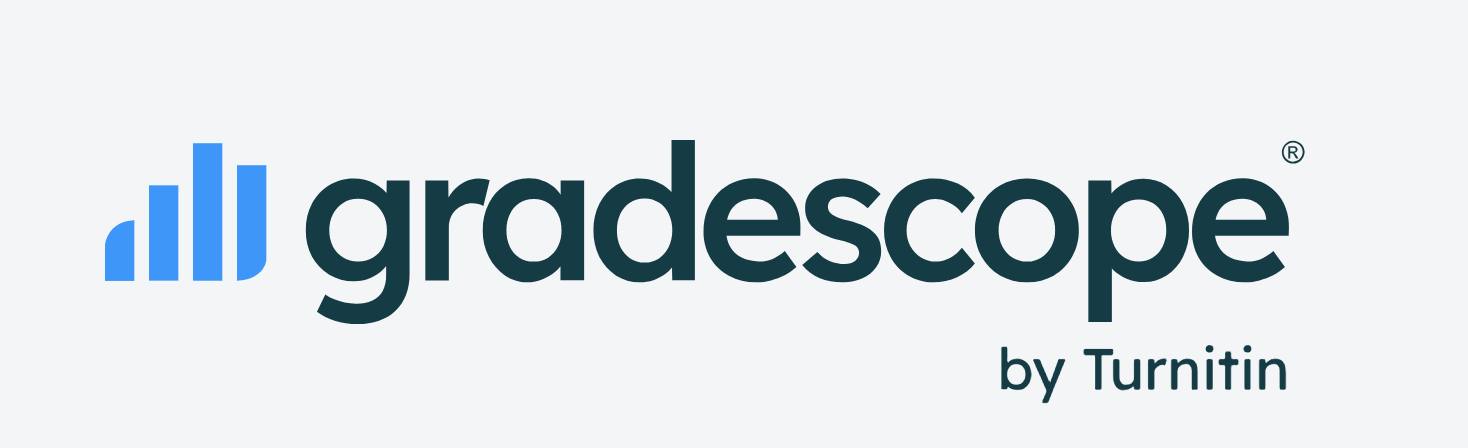
Gradescope
Gradescope helps instructors seamlessly administer and grade all assessments, whether online or in class. Save time grading and get a clear picture of how students are doing. Canvas supports Gradescope integration, which you can find and use in the Course sublist.
Introduction Video for Gradescope
How to use Gradescope in Canvas?
Step 1. Log in to your Canvas account and find Gradescope in Courses and click the "Create Assignment" button.
Note 1. Once you successfully log in to Gradescope through Canvas, your account will also be automatically logged in on the Gradescope website. You can choose to operate within Canvas or on Gradescope.
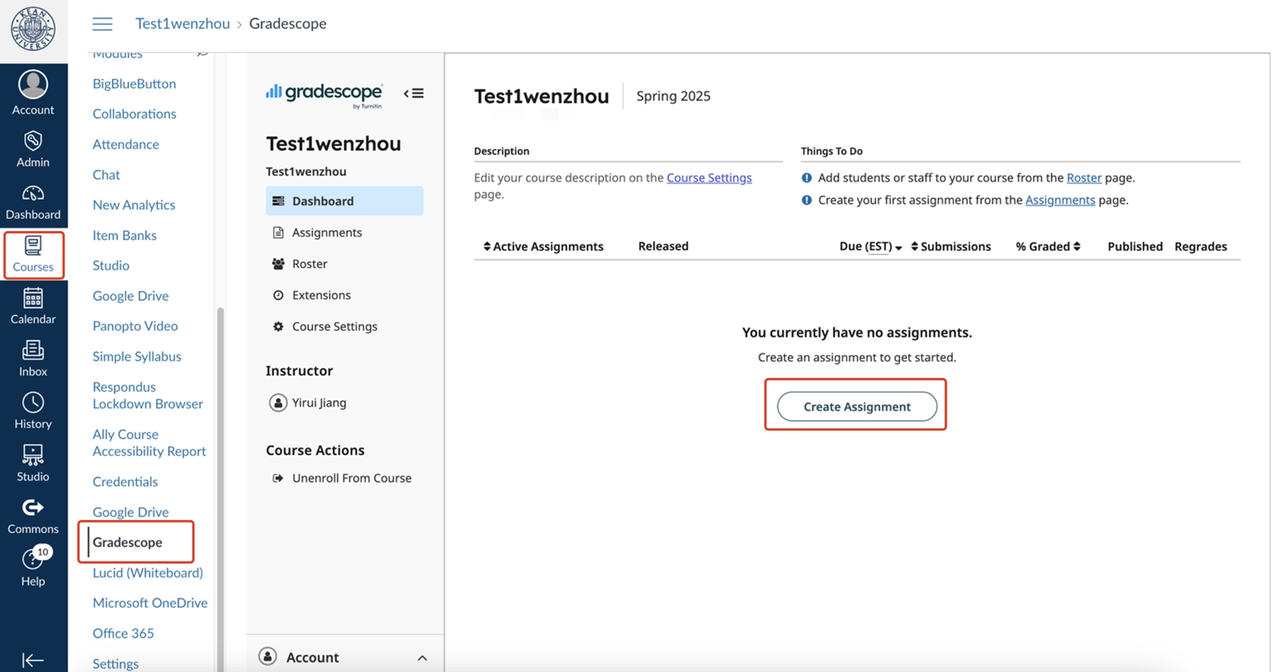
Note 2. (See Image 2) Make sure you have a Course Roster List. If not, click the "Sync Kean Canvas Roster" to link to an existing course in Canvas or click "Add Members" to import a CVS document manually.
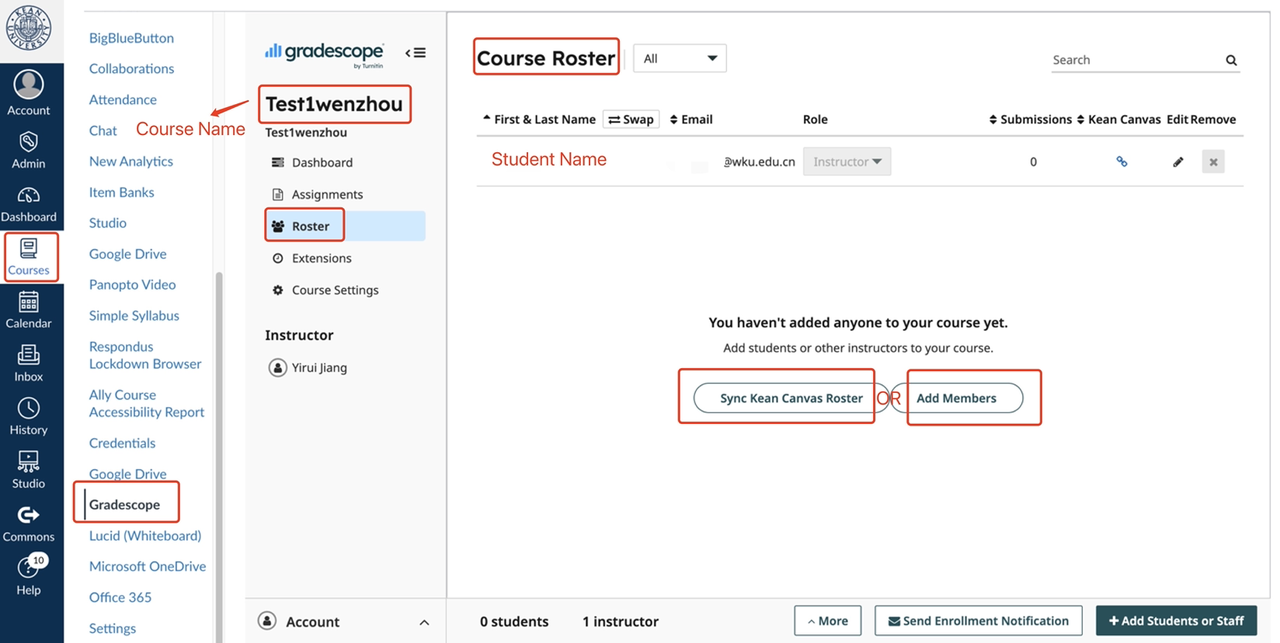
Step 2. Select Assignment types.
Note. We will use Create Exam/Quiz as an example to provide step-by-step instructions. You can find video tutorials below for creating other types of assignments.
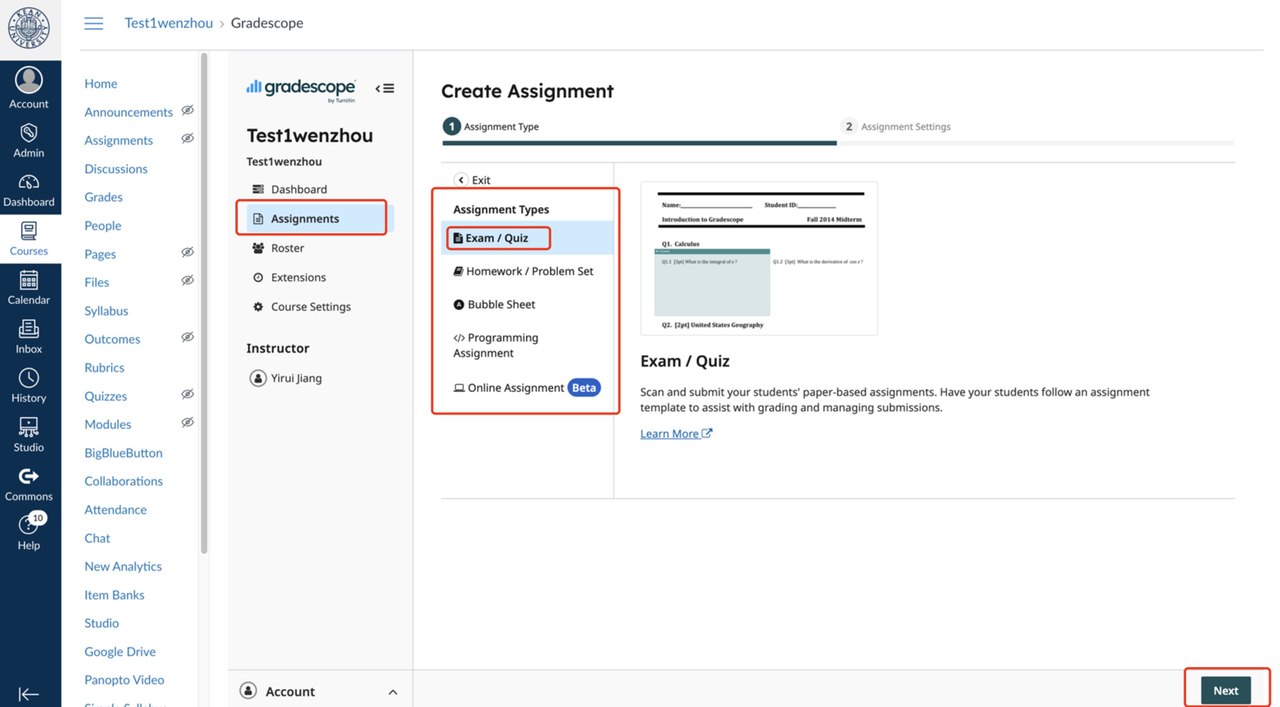
Step 3. Please select the following selections as needed.
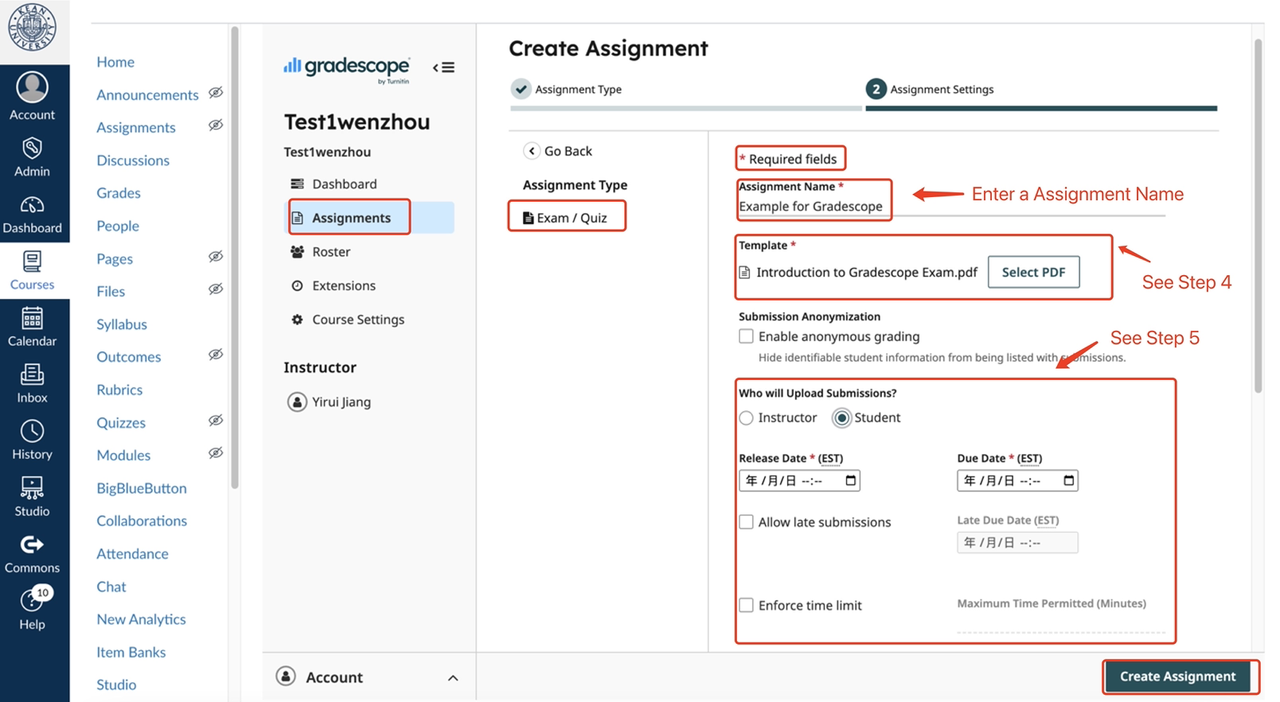
Step 4. (See Image 5) For the template, upload a blank copy of your assignment. It should be a PDF file containing student names, student IDs, and questions. The example is as follows.
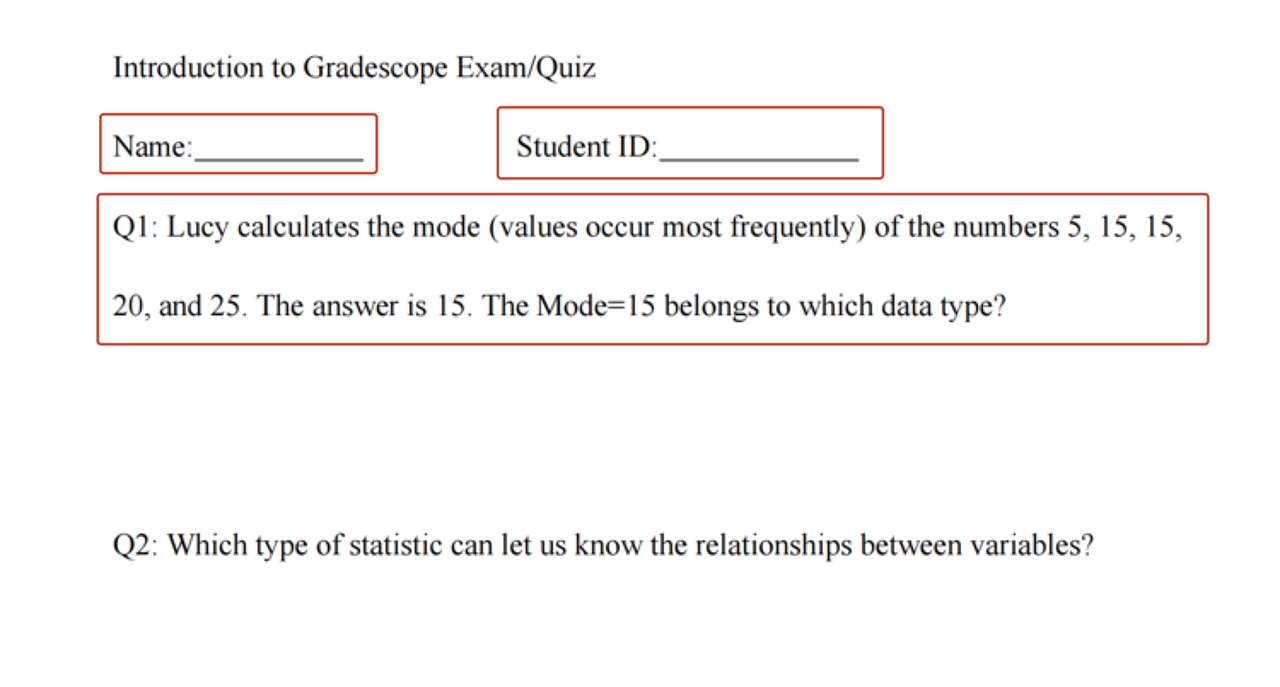
Step 5. (See Image 4) You can choose whether the teacher uploads the file or the students upload it themselves. Please note that there is no time limit for the teacher to upload the file.
Note. For instructor-uploaded assignments, students will never see the template file or any other part of the assignment until grading is complete and grades are published. If you’ve allowed students to upload their own work and enabled Template Visibility Assignment Settings, students will be able to view and download this blank template from Gradescope. There is a [For Students: Submit Homework on the Gradescope Website] video tutorial below if you need students to upload their assignments.
Step 6. (See Image 6) Click Create Assignments button to continue. In the outline creation page, the uploaded template displays on the left and the outline on the right. Next, build the outline.
a & b. Select Create Name Region and Create ID Region and then resize these areas to make sure the region box covers the area on the page where students will write in their full names or IDs.
c & d. To create a question, select + new question. Next, title questions and add point values.
Note. When instructors grade the assignment, the Gradescope system will automatically zoom to the region designated. So, it’s generally helpful to create regions that are slightly larger than the actual area instructors expect students to use.
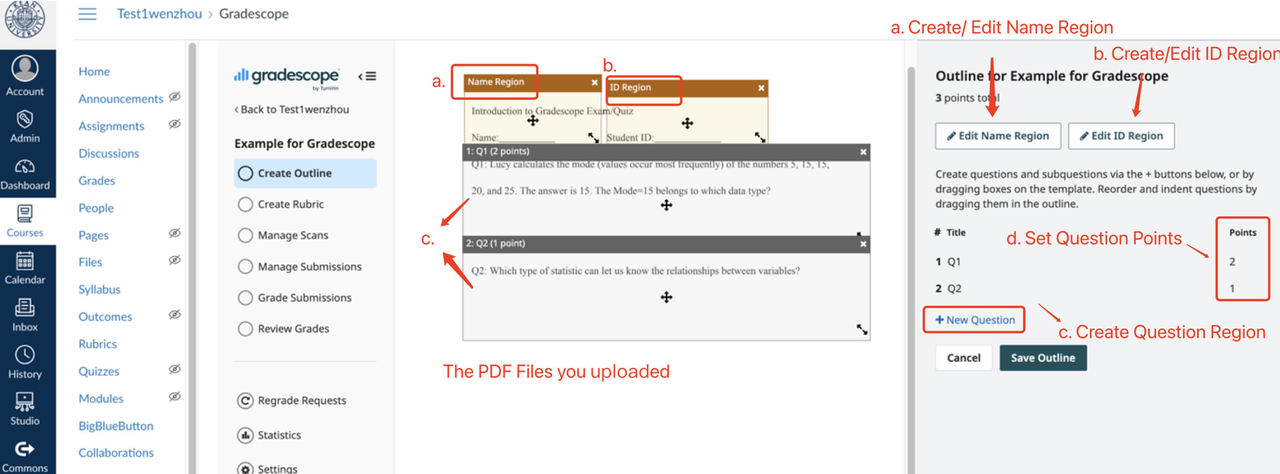
Step 7. (See image 7) To create a subquestion, click "+New Question" and drag it under another question. To convert a subquestion into a main question, drag it outward. Click Save Outline to continue.
Note. To delete a question, subquestion, or group of subquestions, click the red "x" delete icon next to the item.

Step 8. Next, on the rubric creation page, click "Add Rubric Item" to add different grading criteria. Click "Manage Scan" to continue.
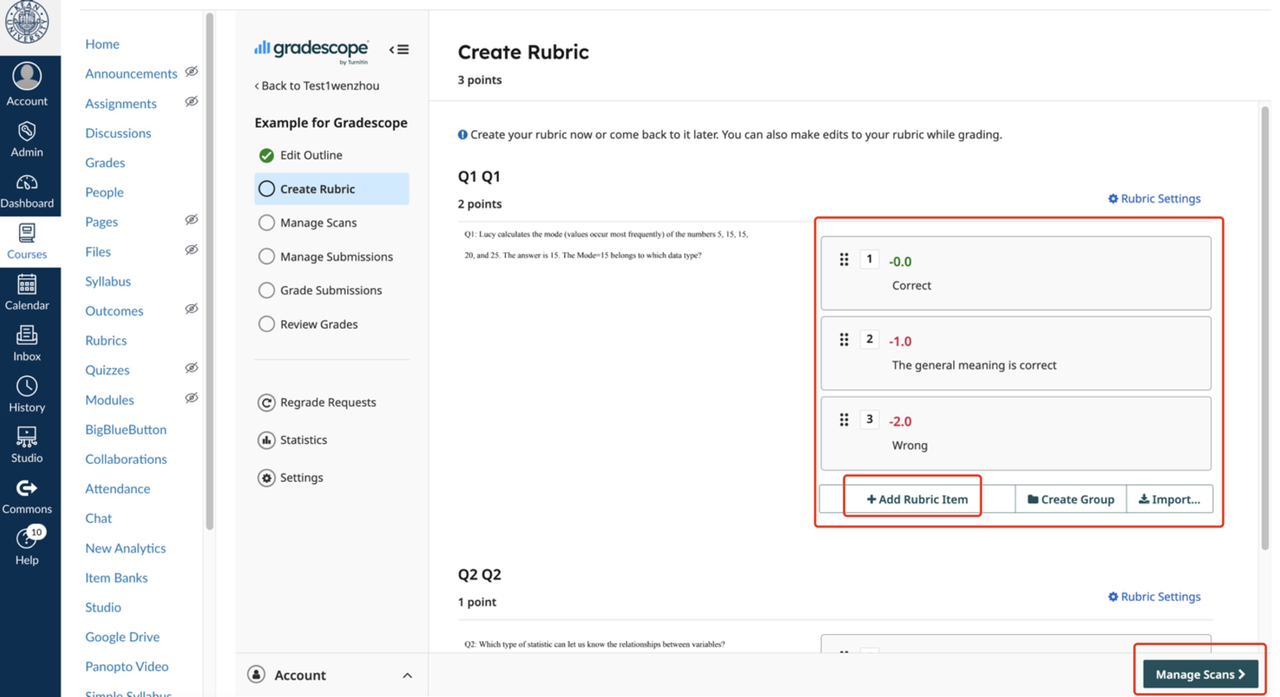
Step 9. Click " Select PDF files" button to upload the scans, or you can drag and drop them onto this page. Click "Manage Submissions" to continue.
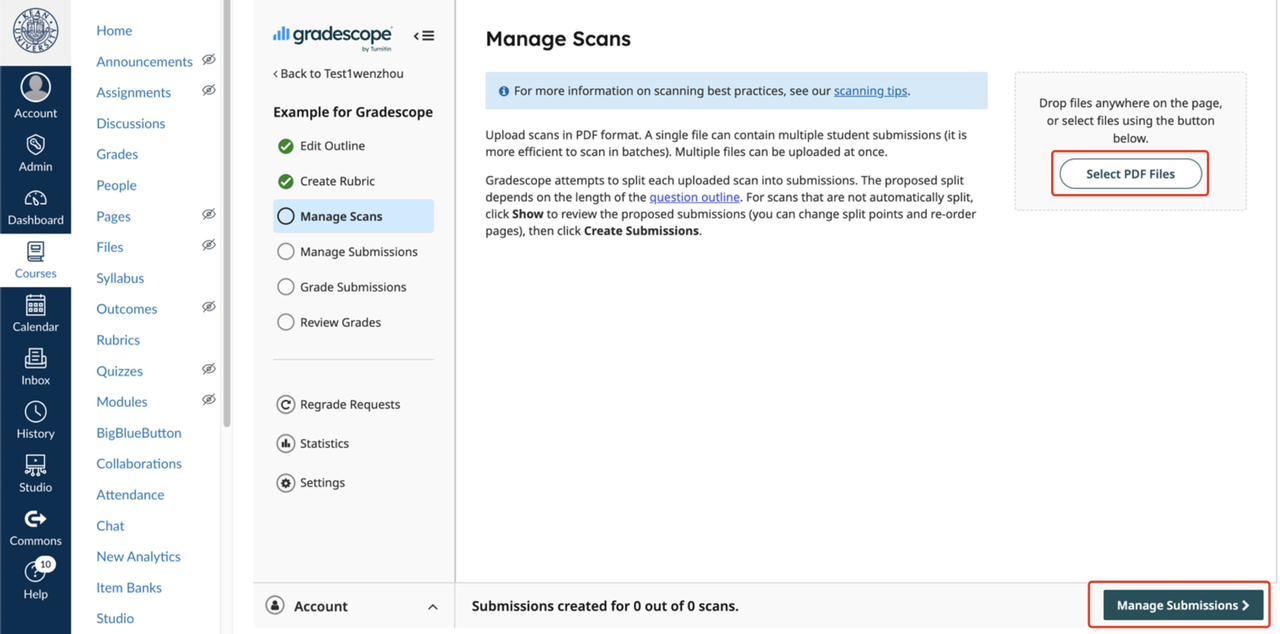
Note 1. (See Image 10) Gradescope will automatically process the scans and attempt to split them into "Manage Submissions" sections.

(See Image 11) If Gradescope is unsure about the split (e.g., "batch2.pdf"), click "Show" to review the submissions. Then, select "Split" or "Merge" to combine them with the previous submissions as needed.
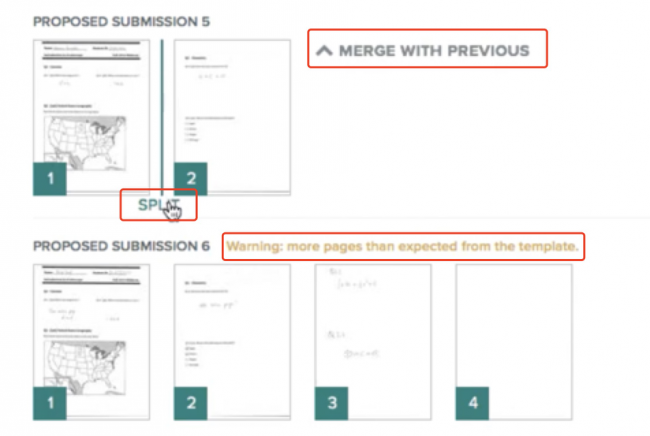
Note 2. For more information on scanning best practices, see [Scan exams] video Tutorials below.
Step 10. After clicking the "Manage Submissions" button, you can double-check the accuracy of all the information on the Manage Submissions page.
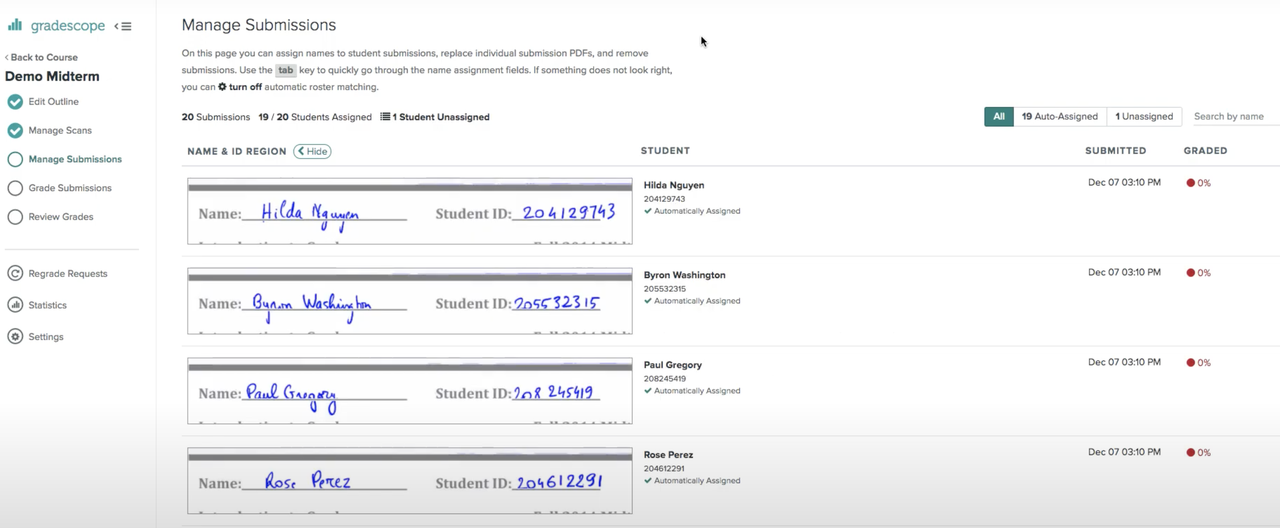
Note. (See Image 13) If there is an unassigned student, click the button and "Enter student name." Type the student's name or ID, and Gradescope will search for matches on the roster.
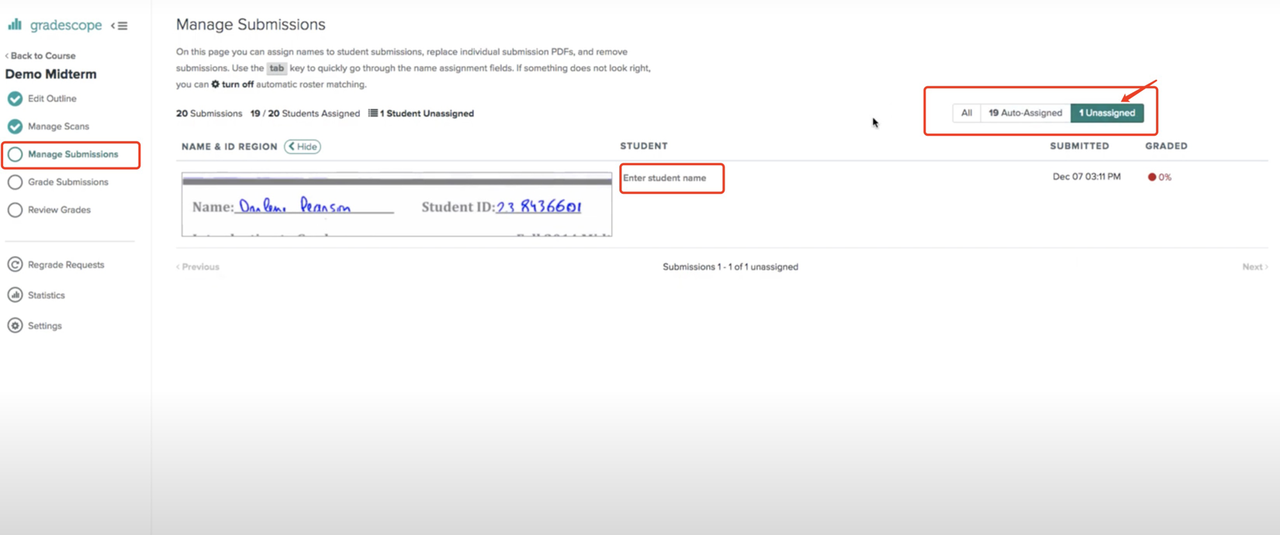
Congratulations on successfully creating the assignment!
(See Image 14) If you want to review the score data after completing grading, Gradescope also provides a detailed analysis of the data for each question.
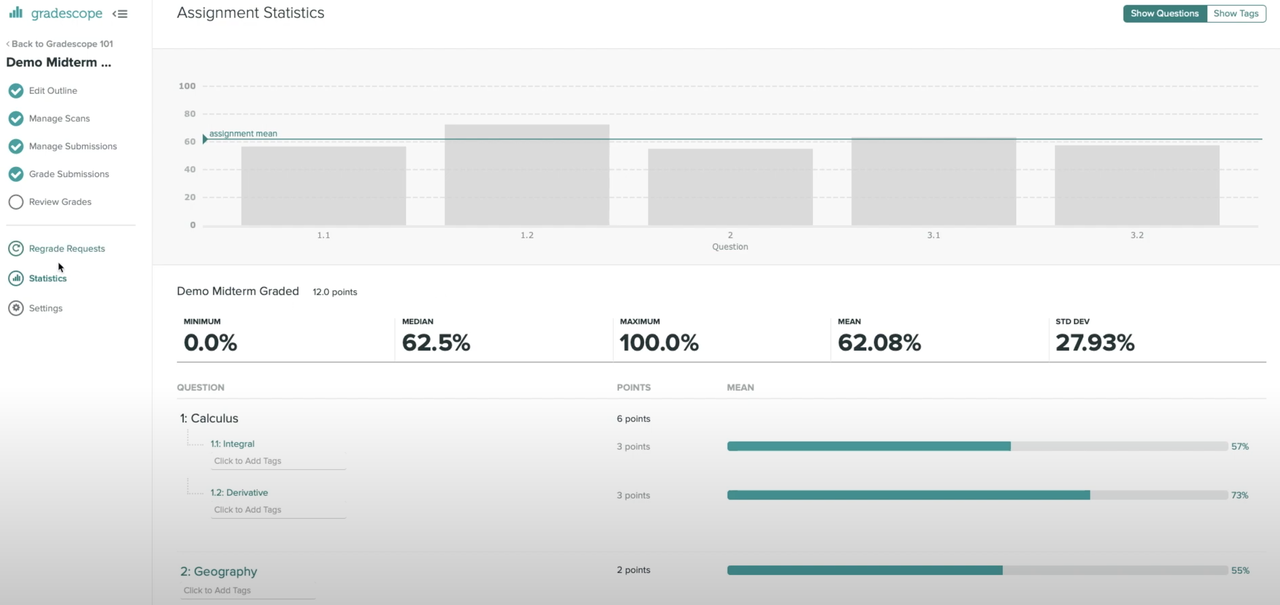
Video Tutorials
For additional tutorials, please use the video links below and ensure you are connected to a VPN to view them.








If you encounter any issues, you can access troubleshooting support articles and frequently asked questions in the Gradescope Help Center. We also offer one-on-one consultation services. To schedule an appointment, please click here.
More tools:
Canvas: https://www.wku.edu.cn/en/ctl/canvas
Turnitin: https://www.wku.edu.cn/en/ctl-cn/ctl-resource-turnitin
Kahoot: https://www.wku.edu.cn/en/node/4892
Mentimeter: https://www.wku.edu.cn/en/ctl/Mentimeter
Poll Everywhere: https://www.wku.edu.cn/en/ctl/poll-everywhere
References:
1. Save time grading. Gradescope. (n.d.). https://www.gradescope.com/
YouTube. (n.d.-a). YouTube. https://www.youtube.com/watch?v=12ySmTBH3pY
2. Creating a Homework Assignment [Video]. YouTube. https://www.youtube.com/watch?v=izKjvrtim_Q
3. Creating a Bubble Sheet Assignment [Video]. YouTube.https://www.youtube.com/watch?v=eQFB3ZnrX34
4. Gradescope for Programming Assignments [Video]. YouTube.https://www.youtube.com/watch?v=ZX3G5dFRZKI
5. Creating Group Assignments [Video]. YouTube.https://www.youtube.com/watch?v=rue7p_kATLA
6. Creating an Exam [Video]. YouTube.https://www.youtube.com/watch?v=TWS3uNoW0Ks
7. Scanning [Video]. YouTube.https://www.youtube.com/watch?time_continue=127&v=Neppv-nhml0&embeds_referring_euri=https%3A%2F%2Fwww.gradescope.com%2F&source_ve_path=MTM5MT
8. Uploading Exam Scans and Associating Them With Students [Video]. YouTube. https://www.youtube.com/watch?v=nyG0dDAMoKg&t=32s
9.Grading a Simple Question [Video]. YouTube. https://www.youtube.com/watch?v=12ySmTBH3pY
10. For Students: Submit Homework on the Gradescope Website [Video]. YouTube.https://www.youtube.com/watch?v=nksyA0s-Geo&t=4s
Contact Us
Location: GEH A307
Tel.:0577-55870589
Email:ctl@wku.edu.cn

